Access the NMS Match System
-
Reference Request Email
When an applicant requests a reference letter in the NMS Match System, a request email is sent to the Reference Writer.
Contact the applicant making the request to confirm whether you will be providing a custom letter for each program where they will apply, or a generic letter that they can use for multiple programs.
Each request email you receive includes the name of the applicant making the request, a Personal Note from the applicant, and a Label provided by the applicant that identifies the specific letter being requested.
If you wish to customize your reference letter for each program where the applicant will apply, the applicant must send you multiple request emails, one for each letter you will prepare. The Label and Personal Note in the request should help you prepare and upload the appropriate letter for each request.
You must use the link in the reference request email to accept the request.
Each request email has a unique link tied to that specific reference letter request. If you receive multiple reference request emails, you must use the link in each email to accept that request.
If you wish to decline a reference request, use the decline link in the email. You should also contact the applicant to let them know why you have declined the request.
-
Account Set Up
When you accept a reference request, you are directed to the NMS Match System.
If you do not yet have an account in the NMS Match System for the 2024 CASPR, you will need to create an account with your email address and a password of your choosing. Please note that accounts are not carried over from previous years; you must set up a new account for the 2024 CASPR.
If you already have an account in the NMS Match System for this year, you do not need to set up another account; you only need one account to access the system. If you are a Program Director or COPM Representative with an existing NMS Match System account, or if you have already set up an account as a Reference Writer for the 2024 CASPR, you will be directed to the login page for the system.
-
Log In
Once you have set up an account, you can access the NMS Match System by selecting the Log In button in the top-right corner of the page.
To log into the NMS Match System you will need to enter both the email address and password that you previously set up in the system.
If you are also a Program Director or COPM Representative, you will be presented with a list of your roles after you log into the system. You must select the Reference Writer role in order to reach the Dashboard page for your references.
-
Forgot Password?
If you do not know your password, please use the Forgot Password? link available on the NMS Match System login page and follow the instructions to reset your password.
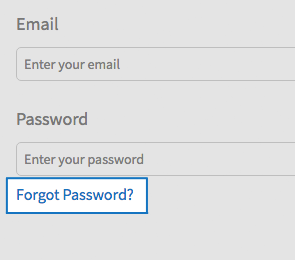
Dashboard
After you log into the NMS Match System as a Reference Writer you are presented with a Dashboard. The Dashboard shows your name and email address, and a summary of your reference requests and their status.
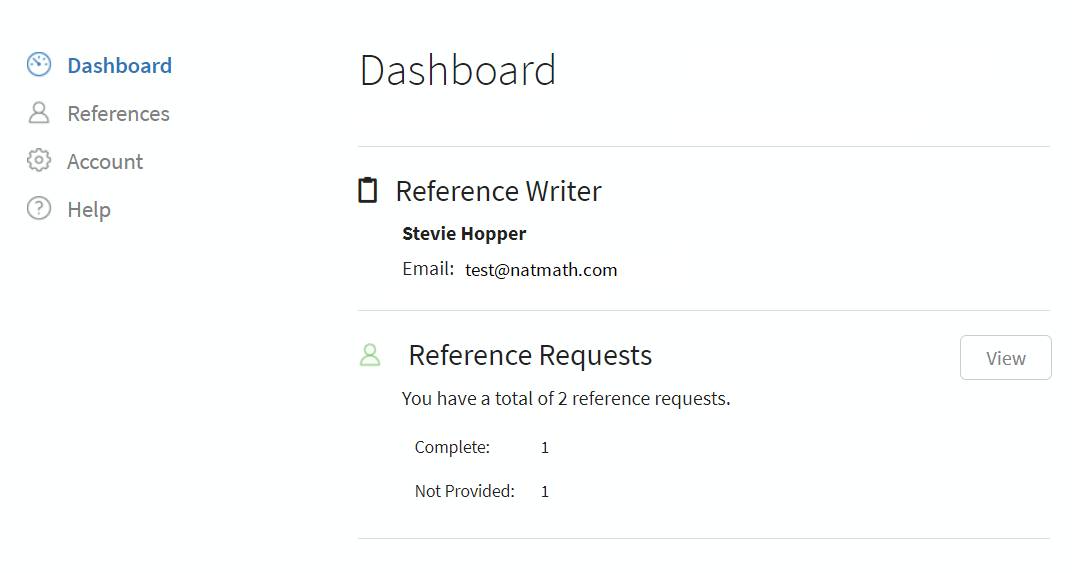
-
Switch to the Dashboard of Another Role
If you are also a Program Director or COPM Representative, you can use the Switch button at the top of the Dashboard to access the Dashboard of your other roles without having to log out of the system.
-
Reference Request Status
Each of the reference requests you accepted will have one of two statuses:
- Complete: A reference letter has been uploaded into the NMS Match System for this reference request.
- Not Provided: A reference letter has not yet been uploaded into the NMS Match System for this reference request.
Account
You can change your email and password in the Account section of the NMS Match System. You can also set up security questions and answers. If you change your email or password, you will have to use the new values the next time you log into the NMS Match System.
If you are also a Program Director or COPM Representative, any changes you make to your Account information will apply to all of your roles.
Reference Requests
To access your reference requests, log into the NMS Match System and select the References option from the menu, or select the View button in the Reference Requests section of the Dashboard. A list of your reference requests will be shown.
Each request listed shows the applicant's name, the unique Label which identifies the letter being requested, and the status of the request. You can provide a reference letter by selecting the Submit Letter button for the reference request.
Each reference letter you prepare must be on letterhead, signed, and in PDF format with a file extension of .pdf. The document cannot be password protected, and the file to be uploaded cannot be larger than 3MB.
Applicants do not have access to the contents of your reference letters, but they are able to monitor the completion status of the reference request.
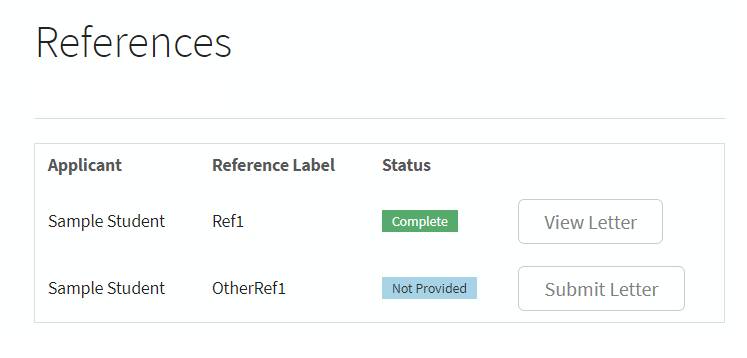
-
Submit a Letter
Identify the request for which you wish to submit a letter based on the applicant's name and Request Label, then click on the Submit Letter button.
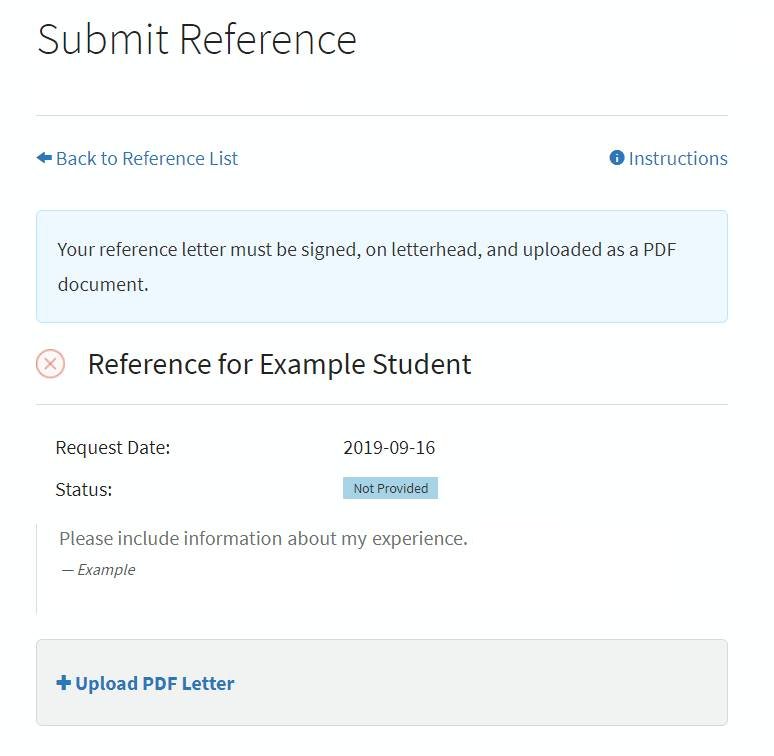
- The request will display the applicant's name, request date, status, and the Personal Note provided to you by the applicant for this reference letter.
- Use the +Upload PDF Letter button to upload your reference letter.
- Once you have uploaded your reference letter, the status of the request will change to Complete. Your letter will be added to the system and included in the application(s) selected by the applicant.
-
Delete, Change or Replace a Letter
Identify the reference letter you wish to delete or change based on the applicant's name and reference Label, then click on the View Letter button.
Delete a Letter
You can only delete a letter if it has not yet been provided to a program as part of an application. If an applicant has submitted an application and attached that letter to an application, you cannot delete that letter.
To delete a letter that has not yet been provided as part of an application, click on the 'X' next to the document's name.
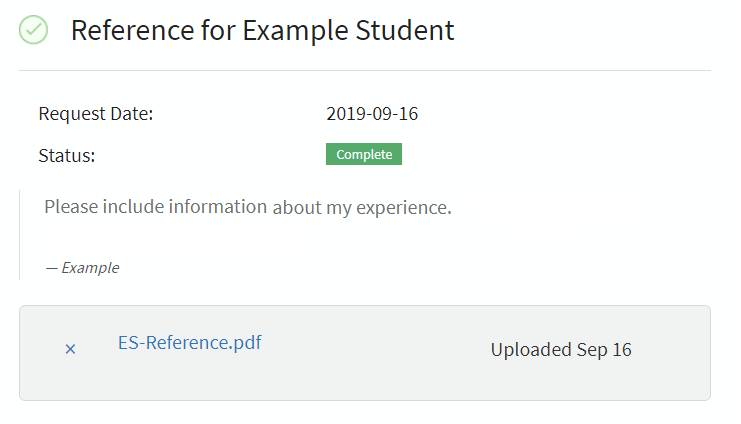
Change or Replace a Letter
If the letter you provided has been included in a submitted application, you cannot delete it. However, you can change or replace the letter by clicking on the link to Replace the letter and then upload a new letter into the system. The track will receive an email notification that the letter has been changed.
