Access the System
-
Log Into the NMS Match System
You can access the NMS Match System by selecting the Log In button in the top-right corner of the screen.
To log into the NMS Match System for the first time you will need to enter the login credentials provided to you in July, 2023.
-
Forgot Password?
If you do not know your password, please use the Forgot Password? link provided on the NMS Match System login page and follow the instructions to reset your password.
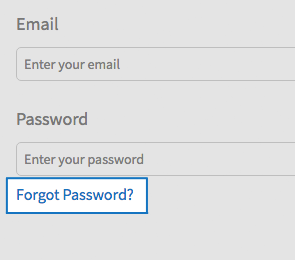
-
Update Account Information
You can change your email, password and security questions in the Account section of the NMS Match System.
Your initial password is assigned to your Account and can be changed if desired. If you change your email or password, you will have to use the new values for subsequent logins to the NMS Match System.
Security questions and answers are not set initially in the NMS Match System, although we recommend you add them.
Ensure your email address is correct, as all CASPR correspondence, including Match results, will be sent to that email address.
Manage College Information
After you log into the NMS Match System, you are presented with a Dashboard. The Dashboard provides summary information about your college.
-
Update College Information
Select the Profile option from the NMS Match System menu to update the name, title, and telephone number of your college's contact person.
To edit the profile information, select the Edit button next to the information you want to change, update the information, and press the Save button.
Detailed instructions about the content to be entered into each field can be found by pressing the tooltip icon (?) next to the field name.
Note: You will not be able to make edits to the Profile information for your college from the Rank Order List deadline until the results are released for each phase of CASPR.
-
View Registered Students
To view the list of your registered students, select the View button from the Students section of the Dashboard.
-
View Match Results
Match result information for your college will be accessible from the Dashboard on the Match Status Days for the Match and MPII.
Manage Student Information
-
Provide College Material for a Student
Access Profile Page for a Student
- From the List of Your Students, select the View button for the student.

- The Student Profile page has fields for the GPA, Class Rank, Transcript, Clinicals and Dean's Letter to be provided by the college.
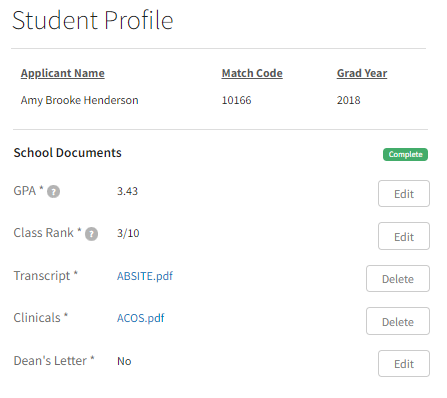
Enter GPA and Class Rank
- Select the Edit button next to the information you want to change.
GPA must be entered as a numeric value between 0 and 4.00. Class rank must be a number, followed by a slash, followed by another number (e.g., 4 / 42). - Update information, and press the Save button.
Upload Transcript and Clinicals
- Select the + Upload PDF Document link.
- Browse to the PDF document on your computer that you want to upload and press the Save button.
Dean's Letter
You must indicate whether or not you will upload a Dean's letter for each student
If you will provide a Dean's Letter:
- Select the Edit button next to Dean's Letter field.
- Select Yes.
- Select the + Upload PDF Document link.
- Browse to the PDF document on your computer that you want to upload and press the Save button.
If your college will not provide a Dean's Letter:
- Select the Edit button next to Dean's Letter field.
- Select No.
- Select Save button.
College Material Status
Once all required information and documents from the college have been provided for a student, the status in the School Documents section for that student in the List of Your Students will change to Complete. The information and documents will be added to any application(s) submitted by that applicant.
- From the List of Your Students, select the View button for the student.
-
View Detailed Application and Rank Status
Access the Profile Page for a Student by selecting the View button for the student in the List of Your Students.

On the Student Profile page, there are sections that show the applicant's detailed progress for Applications and Rankings.
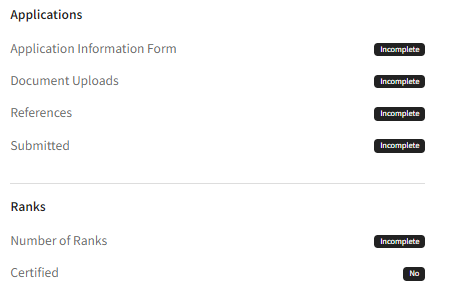
The Application section shows whether the applicant has provided the required information in the Applicant Information Form and Document Uploads section. As the applicant fulfills these requirements, the status will change from Incomplete to Complete. The system also shows you the number of reference letter requests the applicant has made and how many letters have been received. Applicants who have not submitted any applications will have the Submitted Application field marked asIncomplete. When applications are submitted, the number of submitted applications will be shown.
Note that the number of applications shown for each student includes both applications submitted in the Match and MPII.
The Ranks section shows the number of ranks the applicant has entered into their Rank Order List. It also indicates whether or not the list has been certified. Only certified Rank Order Lists will be used in the matching process.
Note that the number of ranks and certification status is shown only for students participating in MPII. Rank Order List information for students who obtained a position in the Match is no longer available in the NMS Match System.
Browser Requirements
The online NMS Match System is designed to be used with the security and features of modern web browsers.
-
Browser Requirements
We recommend using the most up to date version of one of the following browsers:
If you access the system with a browser that is not in the list above, or with a browser that is significantly out of date, you may see warning messages and experience problems.
You must have JavaScript enabled and accept cookies for the NMS Match System to function correctly.
