Access
After you log into the NMS Match System for a program, you can access your applications from the Your Applications option from the menu, or by pressing the Review button in the Applications section of the Dashboard.
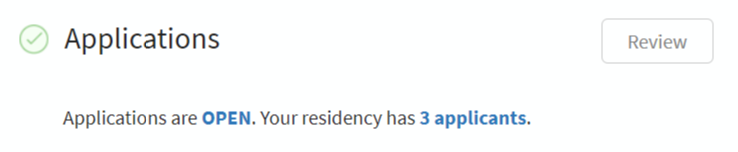
Your Applications
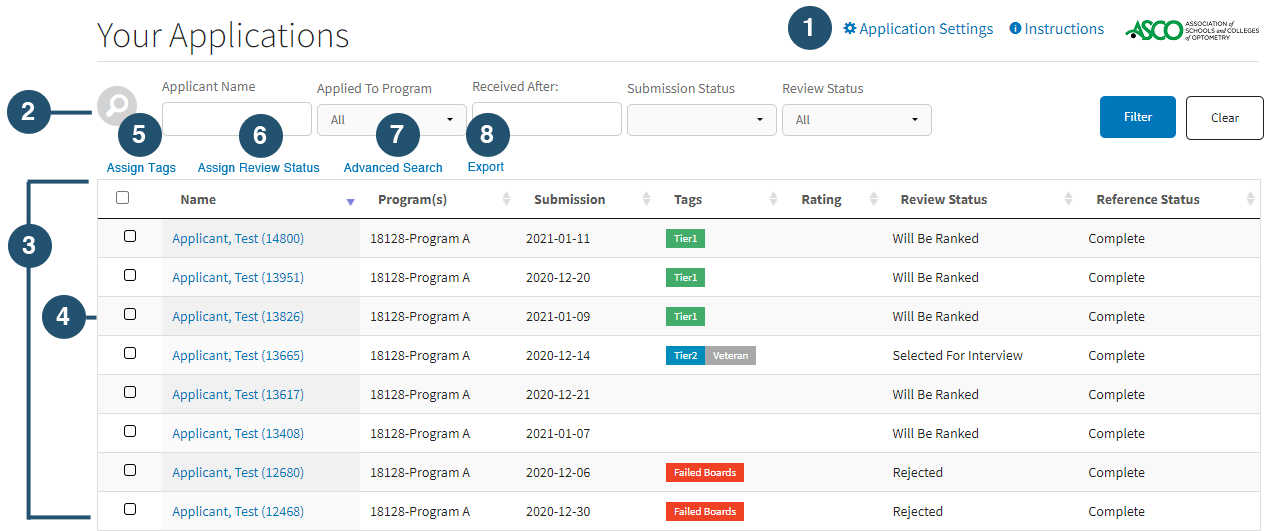
-
1. Application Settings
You can edit the following information on the Application Settings page:
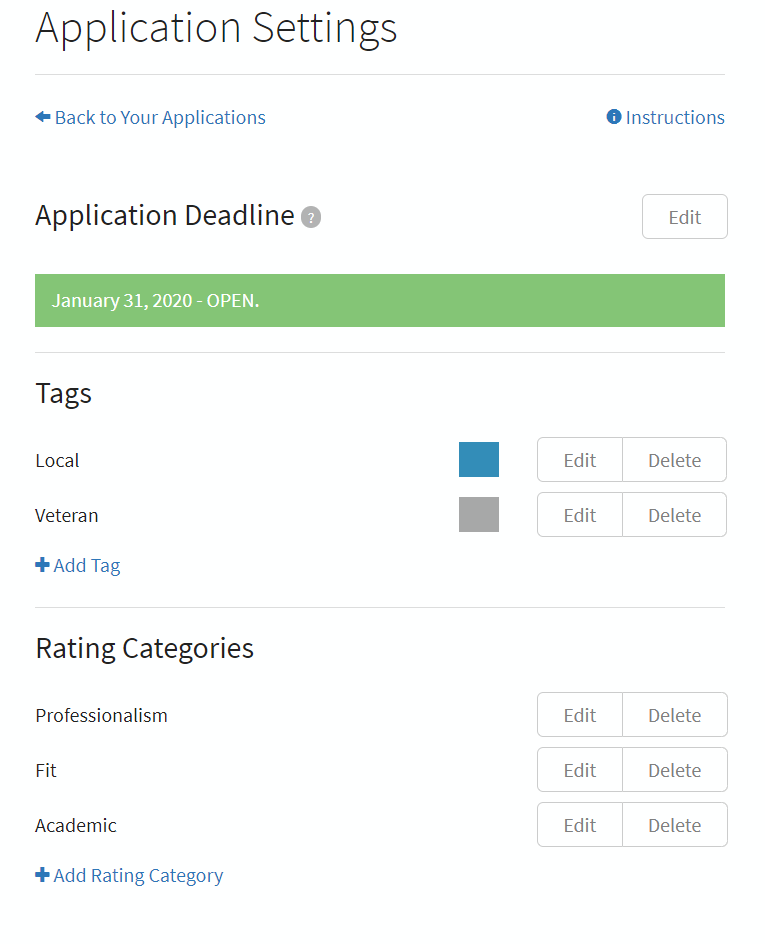
- Application Deadline
This is the application deadline date for your residency. Residencies participating in the Post-Match Process have a default application deadline date set for June 15, 2024. You can change this deadline to one of your choosing. The system will close for Post-Match applications on June 30, 2024.
If you remove all of your positions from the Post-Match Process, your residency will be closed for applications automatically.
- Tags
Tags can be used to help categorize applications according to criteria important to your residency. Tags are defined and customized by each residency. You can define whatever tags are appropriate for your residency, and you can assign multiple tags to an application. Tag names are limited to 25 characters.
- Rating Categories
Rating Categories can be used to help you score and evaluate applications according to criteria important to your residency. Rating Categories are defined and customized by each residency. Rating Category names are limited to 50 characters.
When you rate an application, each category can be given a score from 1-10. The system will calculate the average (mean) score across all categories for each application you review.
Note: Tags and Rating Categories are only visible to Program Coordinators. Applicants and Directors of Residencies do not have access to your tags or ratings.
- Notifications
By default, your residency will receive a daily digest email that provides a summary of all changes that have occurred to your list of applications in the last 24 hours - including new pending applicants, new application submissions, and new reference letters or documents received. The email is sent once per day only if changes have occurred. If you have set up any secondary users for your residency, they will receive a copy of the email as well.
If you want to stop receiving the daily digest email, choose Off.
- Application Deadline
-
2. Filters
You can filter the list of applicants that have applied to your residency on any combination of the following criteria:
- Applicant Name
Enter a name (first, last, and/or middle), or part of a name.
- Applied to Program
If your residency offers more than one program/track in the Match, applicants can identify on their application which of your programs they are interested in. You can filter by the program(s) chosen by the applicant.
- Received After Date
Find applications submitted after a particular date. This can be helpful if you want to search for new applications.
- Submission Status
Select applications that are PENDING or SUBMITTED.
An application is PENDING if the applicant has selected your residency site in the ORMatch Application Service but has not yet submitted their application information to your residency. You have access to the contact information for PENDING applications so you can reach out to the applicant with more information, if desired. Applicants who add your residency as a pending application may remove your residency at a later date.
A SUBMITTED application is a formal application to your residency that contains all application material submitted by the applicant. Submitted applications cannot be withdrawn by the applicant. The only content in a submitted application that can change is the applicant's Supplemental Material and reference letters. You will be notified by email of any changes to a submitted application.
- Review Status
Select one of five review statuses (Reviewed, Rejected, Selected for Interview, Interviewed, Will be Ranked) that you have assigned to the application.
- Applicant Name
-
3. List of Applications
The List of Applications shows all applicants who have selected your residency in the ORMatch Application Service. If your residency offers more than one program in the Match, all applicants to any of your programs are included in the list.
The list of displayed applications can be sorted by clicking on a column heading in the display.
Applications can be PENDING or SUBMITTED. An application is PENDING if the applicant has selected your residency site in the ORMatch Application Service but has not yet submitted their application information to your residency. You have access to the contact information for PENDING applications so you can reach out to the applicant with more information, if desired. Applicants who add your residency as a pending application may remove your residency at a later date and not submit a complete application to your residency.
A SUBMITTED application is a formal application to your residency. Submitted applications have the date of submission listed in the Submitted column. A submitted application contains all application material submitted by the applicant. Submitted applications cannot be withdrawn by the applicant. The only content in a submitted application that can change is the applicant's Supplemental Material and reference letters. You will be notified by email of any changes to a submitted application.
As the reference letters for an application are uploaded to the system by reference writers, the application's Reference Status will be updated. You will be notified by email when a reference letter has been uploaded or modified for one of your submitted applications.
-
4. View Individual Applications
You can access an individual application by selecting the link attached to the applicant's name.

- For a PENDING application, you only have access to the applicant's contact information.
- For a SUBMITTED application, you have access to the full contents of the application, excluding any references that have not yet been submitted. The application content can be viewed using the tabs at the bottom, or you can download the full application as a single PDF document.
- You can assign tags to help categorize your applications. Application tags are customized by each residency and are defined in the Application Settings section.
- You can assign a review status to the application to help keep track of your progress in the evaluation process. The review status can be set to one of five values - Reviewed, Rejected, Selected for Interview, Interviewed, Will be Ranked.
You can rate the application according to Rating Categories that are customized by each residency, as defined in the Application Settings section. When you rate an application, you can assign a score from 1-10 for each category. The system will calculate the average (mean) score across all categories for each application.
You can also enter a comment about the application on the Edit Rating page. Comments are limited to 500 characters.
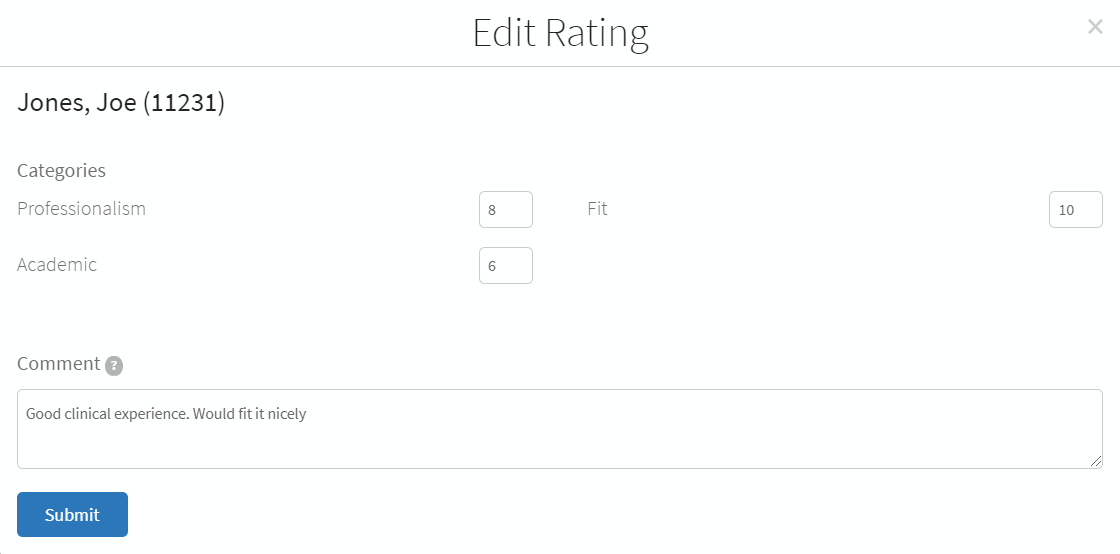
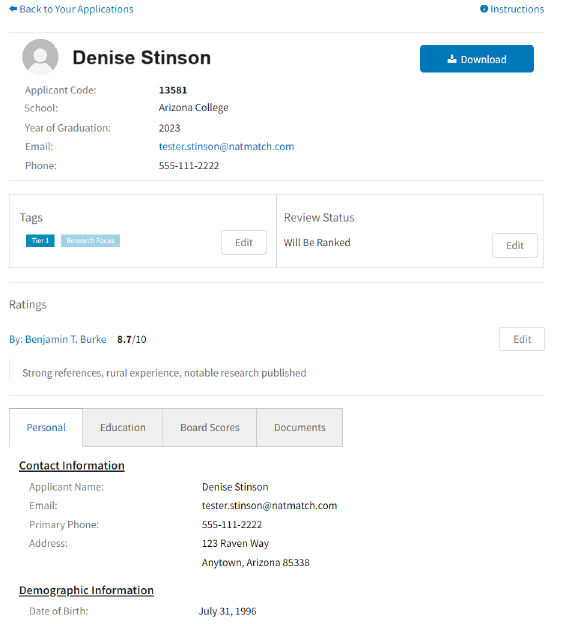
Note: Tags, ratings, and comments are only visible to Program Coordinators. Applicants and Directors of Residencies do not have access to your tags, ratings, or comments.
-
5. Assign Tags
You can assign one or more tags to categorize your applications.
Tags are defined on the Application Settings page and can be customized by each residency. To assign a tag, select the applications to which you would like tag(s) assigned, select the Assign Tags link, select the tags, and press save. Tags can also be assigned when viewing an individual application.
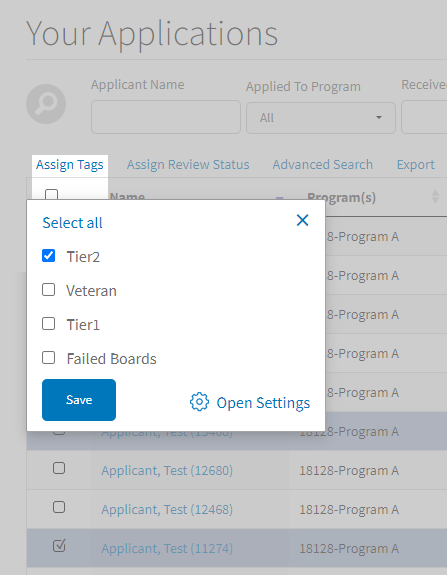
Note: Tags are only visible to the Program Coordinators. Applicants and Directors of Residencies do not have access to your tags.
-
6. Assign Review Status
You can assign a review status to the application to help keep track of your progress in the evaluation process. You can also import applicants into your Rank Order List based on their assigned review status.
The review status can be set to one of five values - Reviewed, Rejected, Selected for Interview, Interviewed, Will be Ranked.
To assign a Review Status, select the applications to which you would like Review Status assigned, select the Assign Review Status link, select the Review Status, and press save. You can also assign a Review Status when viewing an individual application.
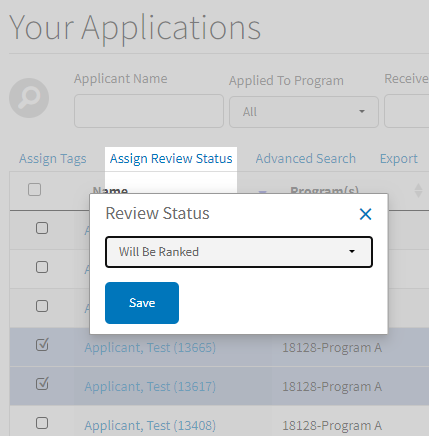
Note: Review Statuses are only visible to the Program Coordinators. Applicants and Directors of Residencies do not have access to your Review Statuses.
-
7. Advanced Search
Advanced Search allows you to filter your applications on more detailed application characteristics. The available data for Advanced Search filtering includes:
- State/Province
- Country
- Gender
- US Citizenship Status (yes/no)
- Program(s) applied to
- Optometry School
- GPA*
- Undergraduate Major
- NBEO Part I*
- NBEO Part II*
- NBEO Part III*
- NBEO TMOD*
- NBEO ISE*
- Review Status
- Tags
- Rating*
*Note: For fields that have numeric values you can enter a value for the field and the search will return applications that have a value in that field greater than or equal to the entered value. For NBEO Score fields you can filter applications based on a score value, or alternatively you can search those fields for pass/fail. Enter the letter 'P' to return applications that have passed that examination; enter the letter 'F' to return applications that have failed that examination.
To view all of your applications after using the Advanced Search feature, you must select the × on the Advanced Search Applied × label that is displayed above the list of applications, or simply reload the page.
-
8. Export
The Export function allows you to export information for the applications on the current (filtered) list of applications into a CSV file, which can be opened in Excel or other spreadsheet software.
The Export file includes contact, demographic, and educational information from the application, as well as information you have added in your evaluation of the application. The Export does not include any uploaded documents (e.g., transcripts, CVs, etc.) or references that are included in the full application.
If an applicant has applied to more than one program/track at your residency, there will be one record in the file for each program/track to which the applicant has applied.
The fields available in the Export file include:
- Applicant's ORMatch Code Number
- Program Code and Description
- Applicant Name
- Mailing Address
- Phone Number(s)
- Email Address
- Date of Birth
- Gender
- US Citizenship Status
- OE Tracker Number
- OD School
- OD GPA
- OD Graduation Year
- Undergraduate Major
- NBEO Part I
- NBEO Part II
- NBEO Part III
- NBEO TMOD
- NBEO ISE
- Date Submitted
- Rating
- Review Status
- Review Comments
-
7. Advanced Search
-
6. Assign Review Status
