Access NMS Interview
-
Try Before You Buy
You can explore many of the features of the NMS Interview Add-On before you purchase the service.
- Log into the NMS Match System
- Select the Interviews option from the menu
- A pop-up will appear providing details about signing up for the NMS Interview Add-On. To explore without purchasing the service, do not sign up for the Add-On. Without entering anything in the popup, close the pop-up by pressing the X in the top-right corner. You will then be able to add your interview dates, import candidates, and explore the features of the NMS Interview Add-On.
- You will not be able to send interview invitations until you purchase the NMS Interview Add-On.
-
Sign Up for NMS Interview
To use the NMS Interview Add-On to send interview invitations and schedule interviews, you need to sign up for this service. By signing up, you will have full access to all features of the Add-On, and your residency will be committed to pay the NMS Interview Add-On fee of $150 USD.
- Log into the NMS Match System
- Select the Interviews option from the menu
- A pop-up will appear providing details about signing up for the NMS Interview Add-On.
- In the pop-up, select the confirm checkbox and press Accept to sign up for the service. Your residency will be invoiced the NMS Interview Add-On fee of $150 USD. The Add-On fee is non-refundable, non-transferrable, and irrevocable.
Manage Interviews
In addition to the instructions below, walk-through videos are available to demonstrate some of the components of NMS Interview.
-
Start with Settings
Time Zone
- Select the Edit button
- Choose the time zone where you will conduct the interview
- Select the Save button
Candidates will see your available interview times in their local time zone, as well as the time zone you specify.
Interview Types
You must specify at least one Interview Type for your residency. If you intend to have only one interview event with each candidate, you only need to have one Interview Type (e.g., NMS Interview, or Interview Day).
Residencies that want their interview candidates to schedule themselves into more than one interview event (e.g., one Initial Interview and one Callback Interview), or want to interview different groups of applicants separately (e.g., a residency that offers more than one program in the MedPhys Match), must create different interview types for each of those events. The Interview Type name is shown to candidates.
The system allows candidates to book only one interview of each Type offered by a residency.
Interview Types can be added, edited, and or removed at any time.
Daily Digest Email
By default, your residency will receive a daily digest email that provides a summary of all changes that have occurred to your interview schedule in the last 24 hours - including new bookings, changed bookings, and cancellations. The email is sent once per day only if changes have occurred. If you have set up any secondary users for your residency, they will receive a copy of the email as well.
If you want to stop receiving the daily digest email, choose Off.
-
Add Interview Events
An Interview Event consists of a specified Interview Type offered at a specified date and time.
To create Interview Events, select the + Add New Event link located on the top right corner of the interview page displayed under the Events tab or the Calendar tab.
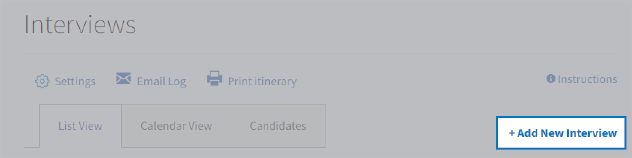
- Create an Event Title (e.g., Interview). The title can be the same as the Interview Type, or you can customize the title for each Event you create. The title is shown to candidates.
- Select the Interview Type for the Event.
- Specify the Event Start Time and End Time. The start time and end time are created in your specified time zone.
- Select the date(s) for the Interview Event. If the Interview Event will be offered at the same time on multiple dates, you can select more than one date.
- Select the number of slots available to book, or number of candidates that can attend the Event simultaneously. For example, if you are having an interview where 3 different candidates can attend at the same time, select 3.
- Optional: Specify the Event location of the interview, or provide a link to a video conference, if known. You can add the location or video conference link at a later time.
- Optional: Upload a PDF of instructions that you would like to provide to candidates. Candidates will be able to review this document as part of event details on the interview scheduling page.
- Optional: Select a Lockout Date for the event. The lockout date is the date when no further bookings, changes, or cancellations can be made to the event by applicants. Applicants who want to make changes to an interview event on or after the lockout date has passed will need to contact the program directly.
-
Edit or Change an Interview Event
Calendar Tab
- Select the Event
- Select the Edit button
Events Tab
- Select the Edit button next to the Event
You can change the Event Title, Type, Start and End Time, Dates, Location, or Instructional PDF.
When you make a change, you will be prompted to notify all scheduled candidates of the change. You are strongly encouraged to notify candidates of the change. Changing the time of a scheduled event can create conflicts for candidates.
-
Delete Interview Event
Calendar Tab
- Select the Interview Event
- Select the Delete button
List Tab
- Select the Delete button next to the Interview Event
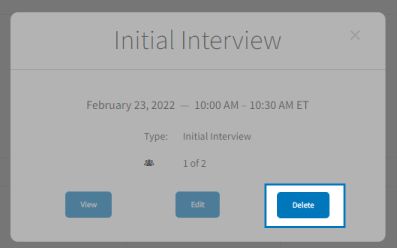
You can only delete Events that do not have any scheduled candidates. If the event has scheduled candidates, you must cancel the interview for each scheduled candidate before deleting the event.
-
Print Itinerary
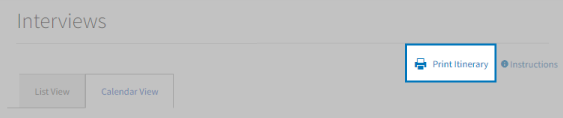
Interview itineraries show all scheduled interviews organized by date and time. To print your itinerary, select Print Itinerary located at the top of either the Events or Calendar Tabs.
Manage Candidates
-
Add Candidates
Applicants who you invite for interview are referred to as Interview Candidates. There two ways to add applicants to your list of Candidates.
Search and Add
- Select Interviews from the Menu
- Select the Candidates tab
- Select the + Add Candidate link at the top-right of the page
- Select Search and Add
- Start typing in the search box to find the candidate you want to add. Candidates can be searched by Match Code Number, last name or first name.
- Select the candidate you want to add from the search results
- Press the Add to List button to add the candidate to your list.
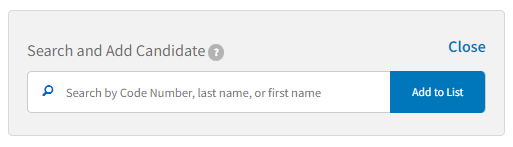
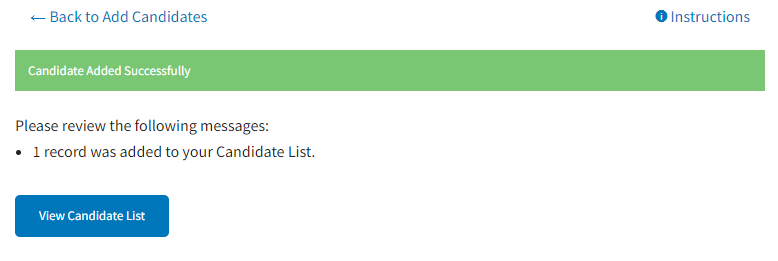
Only candidates who have registered for the Match can be added to your list of Candidates. If you search for a candidate and they do not appear in the list, it is because the candidate is not yet registered for the Match. Contact the candidate and encourage them to register for the Match as soon as possible so you can add them to your list of Candidates.
Import From CSV File
You can add candidates to your list by importing a comma-separated (CSV) file of email addresses. The first record in the file must be a header record that provides the name of each column. The file must have a .csv extension (e.g., candidates.csv).
In addition to the candidate's email address, your CSV file can include a Group name or identifier for each candidate. The Group is a custom label that you assign to each candidate and it is limited to maximum of 30 characters. The Group name is displayed on your Candidate List, but it is not shared with the Candidates themselves. Once imported, you can sort your Candidate List by Group, which is useful if you plan to send different interview invitations to different sets of candidates. Groups are often used to distinguish candidates who have applied to different programs or will be invited to different interview types.
Other information about the candidate (e.g., name, school, etc.) can also be included in your CSV file but will be ignored.
To import the CSV file of interview candidates:
- Select Interviews from the Menu
- Select the Candidates tab
- Select the + Add Candidate link at the top-right of the page
- Select Add Via CSV
- Select Choose File
- Select Import
- Select the column in your file that corresponds to the candidate's Email Address, and Group if applicable. If you are not assigning a Group to each candidate, you can leave the Group field blank.
- Select Import
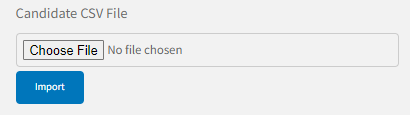
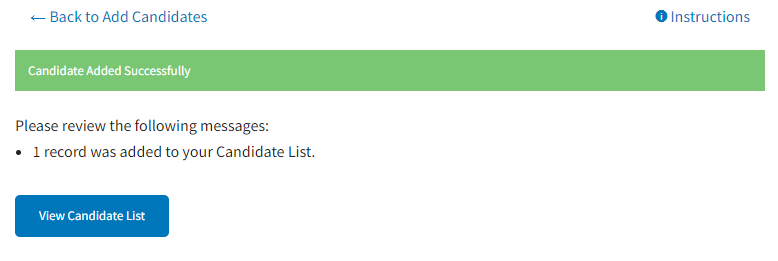
You can upload a CSV file as many times as you like. The system will not delete or duplicate any candidate on your existing list.
Only applicants who have registered for the Match can be added to your list of Candidates. If you try to import an applicant and no applicant is registered for the Match with that email, the system will prompt you with an option to send the applicant an email to register for the Match. Once registered, you can add the applicant to your list of Candidates.
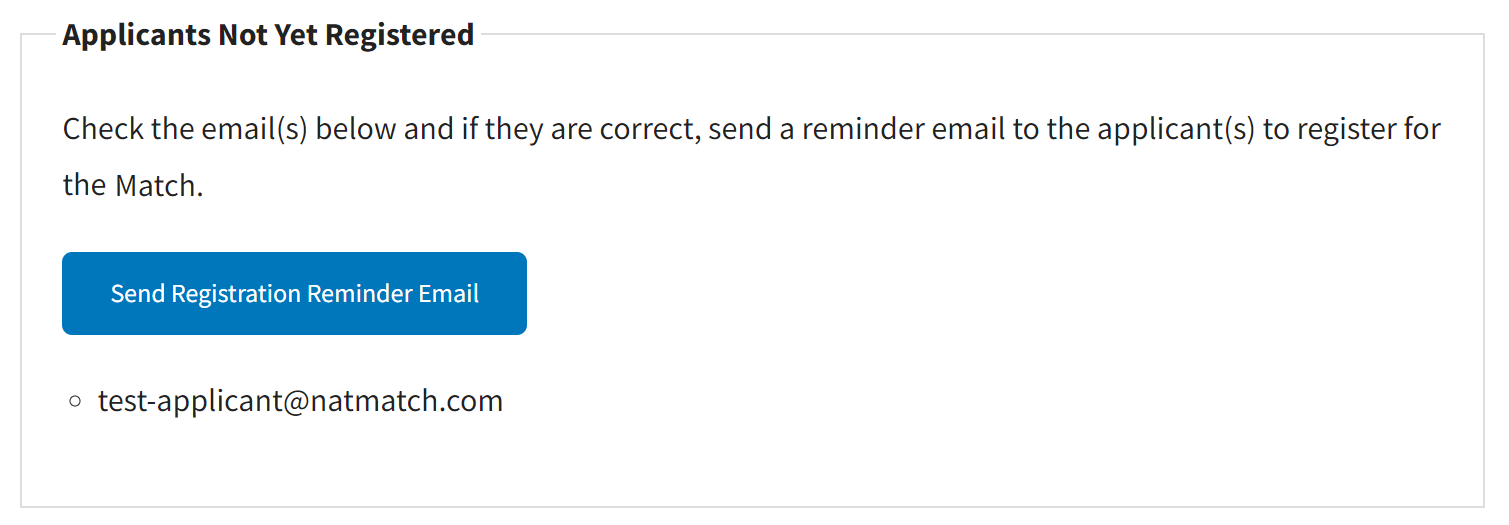
-
Invite a Candidate
- Select Interviews from the Menu
- Select the Candidates tab
- Select the checkbox next to the name(s) of the candidate(s) on your List of Candidates.
- Select the Invite link at the top of the list.
- If you more than one Interview Type, you must select the Interview Type(s) to which you want to invite the candidate(s).
- Select Send
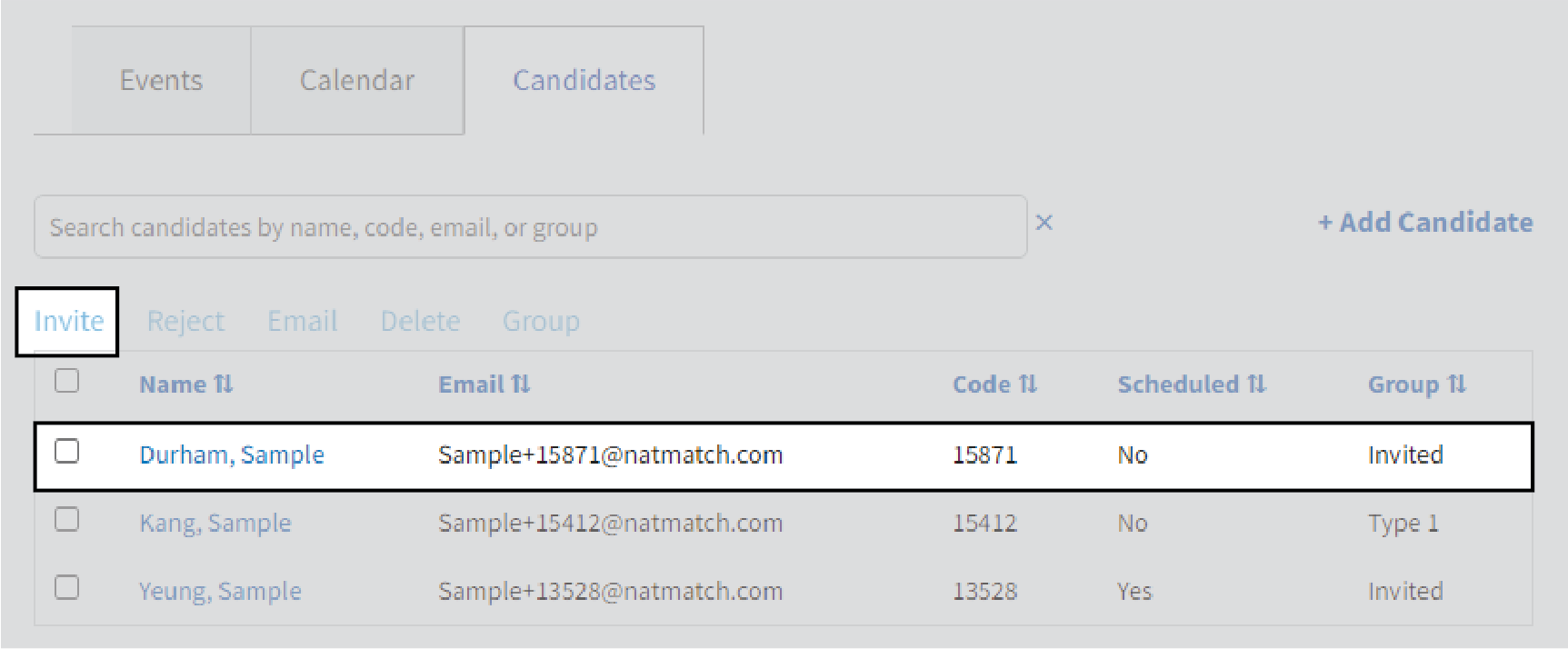
The Candidate(s) will be sent an interview invitation similar to the one below:
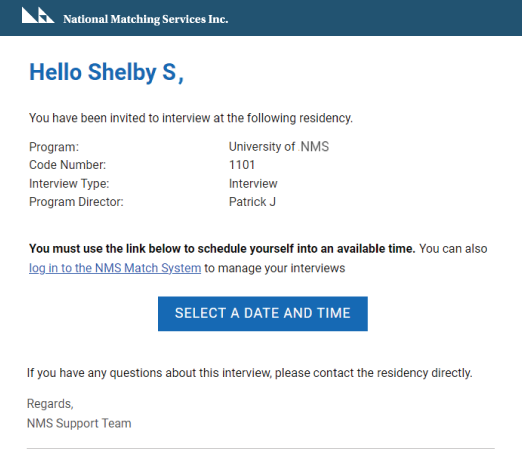
-
Delete a Candidate
- Select Interviews from the Menu
- Select the Candidates tab
- Select the checkbox next to the name(s) of the candidate(s) on your List of Candidates.
- Select the Delete link at the top of the list.
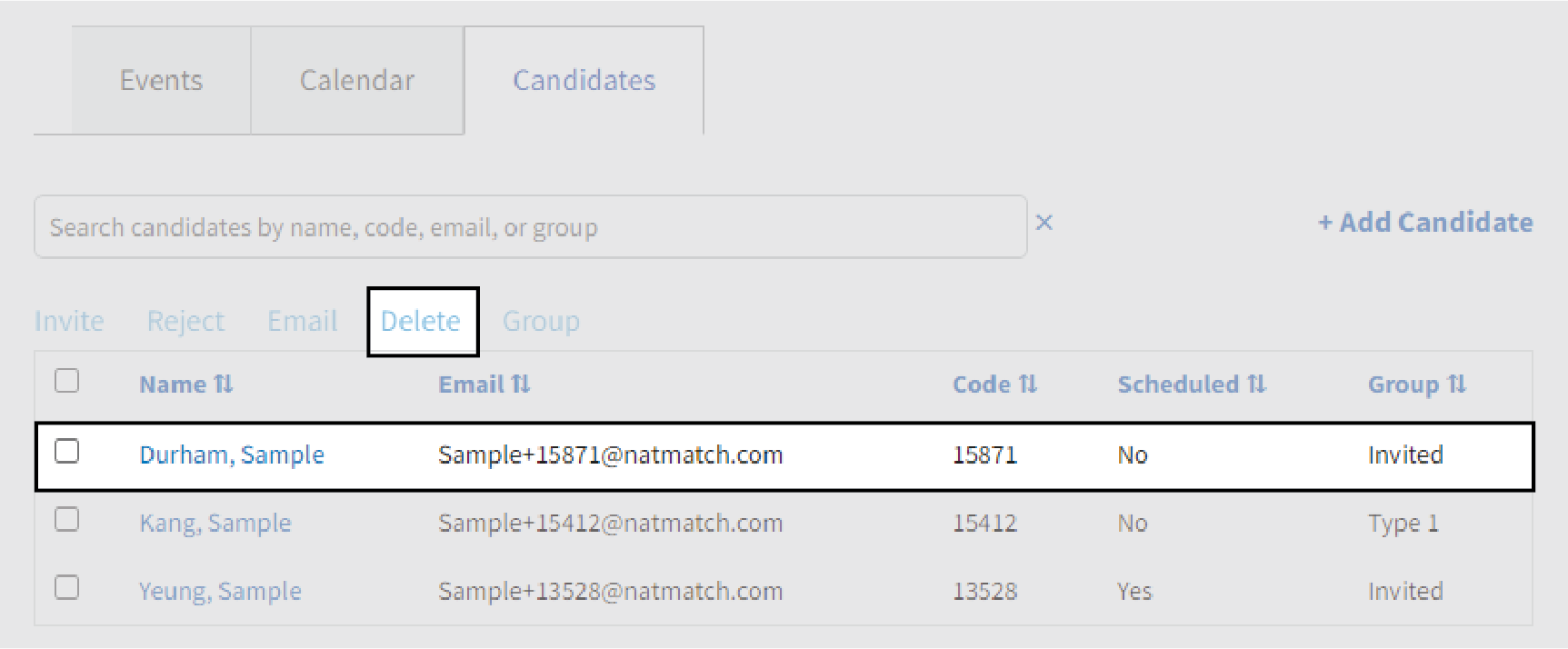
Candidates that are deleted are not notified that they have been removed from consideration. If you want to notify the candidate, use the Reject option before deleting the candidate. You cannot delete a candidate if they have scheduled interviews with your residency. You must cancel the scheduled interviews for that Candidate before deleting them.
-
Cancel Interview
- Select Interviews from the Menu
- Select the Candidates tab
- Select the link attached to the candidate's name in the list
- Select Cancel Interview button for each scheduled interview
-
Reject a Candidate
- Select Interviews from the Menu
- Select the Candidates tab
- Select the checkbox next to the name(s) of the candidate(s) on your List of Candidates.
- Select the Reject link at the top of the list.
- Select the Interview Type(s) for which the candidate(s) will be rejected.
- Select Reject button
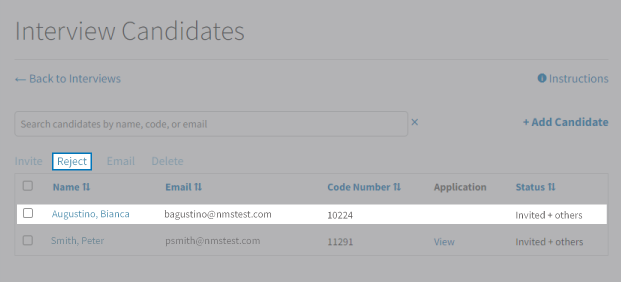
Candidates that are rejected are notified by email that they are no longer under consideration.
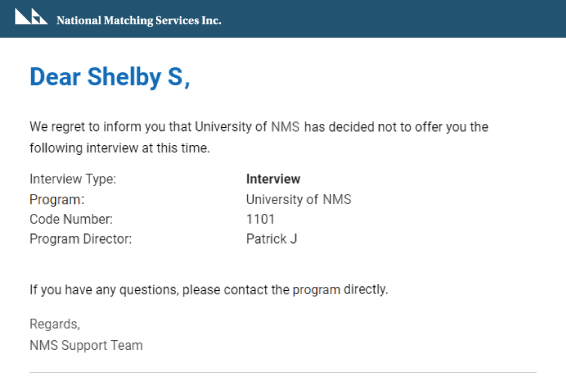
-
Email Candidates
- Select Interviews from the Menu
- Select the Candidates tab
- Select the checkbox next to the name(s) of the candidate(s) on your List of Candidates.
- Select the Email link at the top of the list.
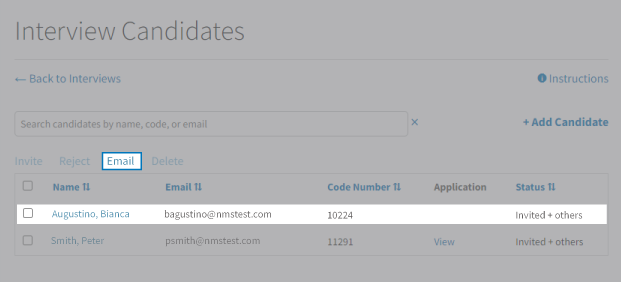
Your default email client (e.g. Microsoft Outlook) will open with your email address in the "To:" field and the candidate(s) email address(es) in the "Bcc:" field. You can then compose and send the email in your usual way. If your default email client does not open you may need to set up a default email client on your computer. Some helpful instructions are provided below, but contact your IT group if you need further assistance.
-
Assign Candidate to a Group
You can assign a Group to one or more candidates on your Candidate List. Groups are often used to distinguish candidates who are in different tiers, have applied to different programs or will be invited to different interview types. The Group name is displayed on your Candidate List, but it is not shared with the Candidates themselves. If you sort your Candidate List by group, all candidates in each group will be listed together which is useful if you plan to send different interview invitations to different sets of candidates. The name of group is limited to maximum of 30 characters.
To assign a Group to a Candidate:
- Select Interviews from the Menu
- Select the Candidates tab
- Select the link attached to the candidate's name in the list
- Select the Assign Group link
- Enter the Group name
- Press Save
-
Manually Schedule a Candidate
To manually assign a candidate into an interview:
- Select Interviews from the Menu
- From the Calendar Tab or Events Tab, select View for the event in which you want to schedule the candidate
-
Select the Force Schedule A Candidate link

- Select the candidate that you want scheduled into that event
- Press Add
If you force schedule a candidate into an event that is full, the system will automatically increase the number of available slots to make room for the candidate. If the event is not full, the force-scheduled candidate will consume one of the available slots.
Candidates are not sent an email from the system notifying them when they have been force-scheduled into an event. You must notify the candidate separately.
