NMS Match System Access
-
Log Into the NMS Match System
You can access the NMS Match System by selecting the Log In option in the menu button in the top-right corner of the screen.
To log into the NMS Match System, you will need to use the email address and password that you previously established in the NMS Match System (e.g., when you registered your program to participate in the Match).
If you have more than one track registered in the Match, you will be presented with a list of the tracks after you log into the system. You must select a track from the list in order to reach the Dashboard page for the track.
-
Forgot Password?
If you do not recall your password, please use the Forgot Password? link available on the NMS Match System login page and follow the instructions to reset your password.
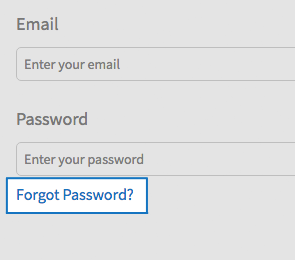
If you cannot remember the answers to your security questions, please contact NMS for assistance.
-
Update Account Information
In the Account section, you can change your email, password, and security questions. You can also add an additional track to your program, and manage secondary users, if necessary.
Ensure your email address is correct as all Match communications, including your program's Match results, will be sent to that email address.
- If you are responsible for more than one track, any changes you make to your Account information will apply to all of your tracks.
- If you change your email or password, you will have to use the new values the next time you log into the NMS Match System.
Changes to Program and Track information should be made in the Profile section.
-
New/Changed Program Director
If you are a new Program Director you should access the NMS Match System using the login credentials created by the former Program Director, then update the Account and Profile information as required.
If you do not have access to the login information created by the former Program Director, you must send a signed request to NMS, on program letterhead, providing your email address and requesting that NMS update the account information for your program. The letter can be sent to gcadmissions@natmatch.com.
-
Add/Manage Users
Program Directors can add and remove new (secondary) users who will have access to their program in the NMS Match System.
Add Users:
- Select the Account option from the NMS Match System menu.
- Select the Manage Users button in the Users section of the Account page.
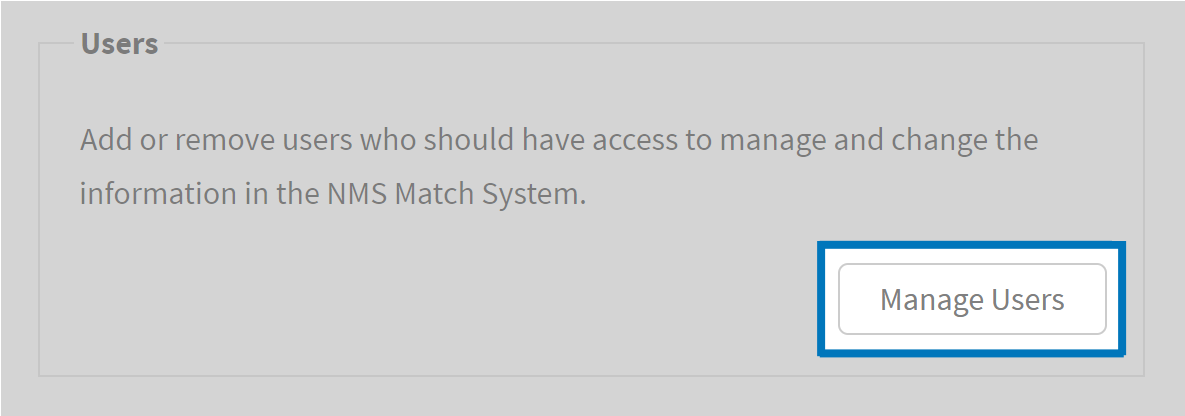
- Select the Add New User button.
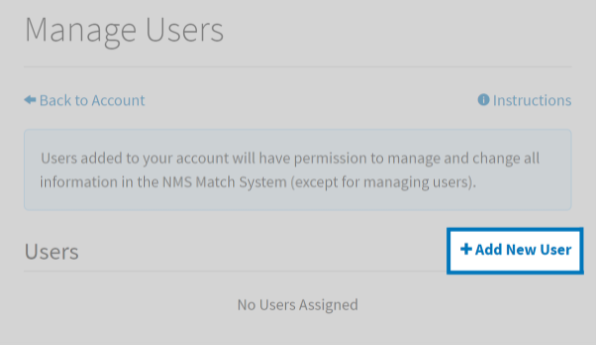
Provide the user's name, phone number, email address, and select a permissions level.
Permissions are assigned at the program level. Users will have the same permissions for all tracks offered by your program. The available permissions levels are:
- Full Permissions: A Full Permissions user can view, manage, and change all program information (except for managing users). They will also be copied on relevant automated emails (e.g., confirmations, reminders, etc.) sent to the Program Director from the NMS Match System.
- Select the Add button. This will automatically send an email to the user prompting them to create their own unique login credentials for the NMS Match System. If the user already has an account in the NMS Match System, your program will be added to their list of options when they log in to their account.
Remove User:
If you remove a user, they will no longer have access to your program and will no longer receive any communications about your program from the NMS Match System.
- Select the Account option from the NMS Match System menu.
- Select the Manage Users button in the Users section of the Account page.
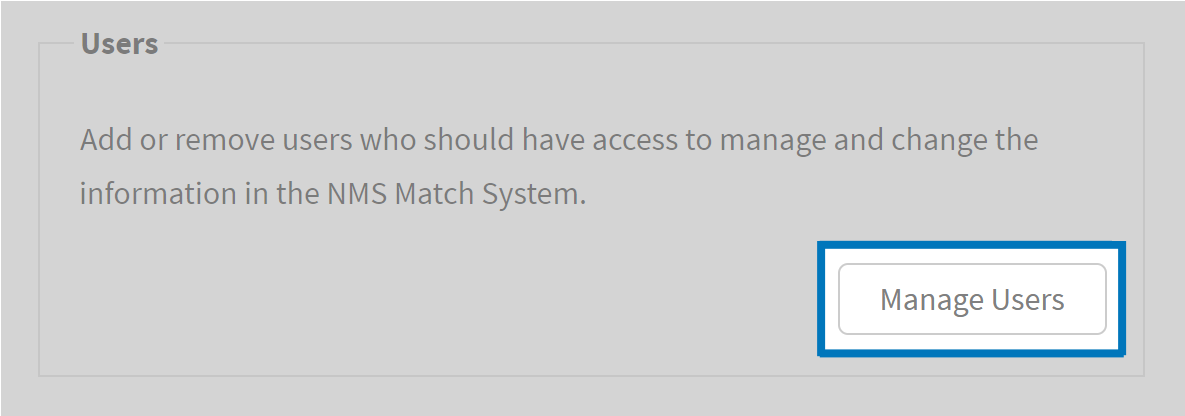
- Select the X located next to the user's name from the list of users for your program.
- Confirm that you want to remove the user by selecting OK.
Manage Your Track(s)
After you log into the NMS Match System for a track, you are presented with a Dashboard. The Dashboard shows your track’s current status in the Match, the number of positions being offered, and information about the track’s rankings for the Match.
Program Directors that have more than one track registered in the Match will be presented with a list of their tracks after they log into the system. You must select one track from the list to reach the main Dashboard page for the track.
-
Switch to the Dashboard of Another Track
If your program has more than one track in the Match, you can use the Switch button at the top of the Dashboard to access the Dashboard of another one of your tracks without having to log out of the system.
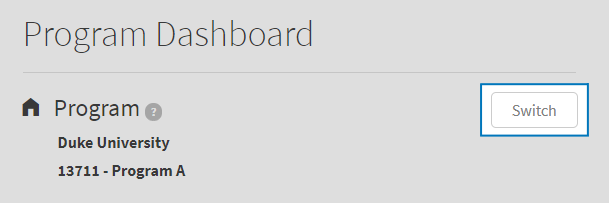
-
Change the Number of Positions Offered by a Track
- Select the Edit button in the Positions section of the Dashboard
- Select the appropriate number of positions to be filled
The terms of the Program Agreement state that all available positions that start between May 1, 2024 and January 31, 2025 must be offered through the GC Admissions Match.
The number of positions offered by a track can be changed until the Rank Order List deadline, April 9, 2024.
-
Participation Status - Withdraw or Reinstate a Track
The Status section shows the track's participation status in the Match. All registered tracks that intend to offer positions between May 1, 2024 and January 31, 2025 should have a status of Active.
The status of a track can be changed in the NMS Match System until the Rank Order List deadline.
If the track no longer has positions to offer, it should be withdrawn from the Match. If you have withdrawn a track, but now want that track to participate in the Match or offer positions in the Post-Match, you can reinstate the track prior to the Rank Order List deadline.
If the track has positions available but no acceptable applicants to rank, you should not withdraw the track but should certify a Rank Order List with No Ranks.
To Withdraw a Track:
- Select the Edit button in the Status section of the Dashboard
- Select a reason for withdrawing
- Enter your password and press Submit.
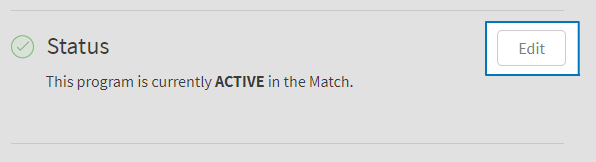
To Reinstate a Track:
- Select the Edit button in the Status section of the Dashboard
- Follow the instructions provided on the screen to complete the reinstatement process.
-
Add a New Track to Your Program
- Select the Account option from the NMS Match System menu.
- Use the Add New Track button to add an additional track to your program.
- Select the number of positions to be filled in the new track between May 1, 2024 and January 31, 2025 and edit the description of the new track.
- The description of the new track must be unique and clearly distinguish that track from any other track offered by your program. You may also need to modify the description(s) of the previously existing track(s) offered by your program to ensure the track descriptions clearly identify each track.
- The Track Code Number will be assigned to the new track automatically by the system.
You can add a track to your program online prior to the system opening for rankings on March 27, 2024. If you wish to add a track after this date, you will need to contact NMS.
-
Update Program and Track Information
Select the Profile option from the NMS Match System menu to update your track description and program information (Program Display Name, Program Director name, mailing address, telephone number, and fax number).
Most of the information in the Profile section can be edited until the Rank Order List deadline. However, you cannot change the Program Display Name or the track description once the NMS Match System is open for the entry of rankings.
To update your Profile information:
- Select the Edit button next to the information you want to change.
- Update the information, and press the Save button.
Detailed instructions about the content to be entered into each field can be found by pressing the tooltip icon (?) next to the field name.
Note: If your program has more than one track in the Match, any changes you make to the program information for one track will be made automatically for all tracks at the program. You cannot have different contact information for different tracks within your program.
Browser Requirements
The online NMS Match System is designed to be used with the security and features of modern web browsers.
-
Browser Requirements
We recommend using the most up to date version of one of the following browsers:
If you access the system with a browser that is not in the list above, or with a browser that is significantly out of date, you may see warning messages and experience problems.
You must have JavaScript enabled and accept cookies for the NMS Match System to function correctly.

